选取格式
ePub 是由国际数字出版论坛制定的开放式数字图书(电子书)标准。您可以使用 Pages 以 ePub 格式导出文稿。这意味着,您可以使用 iPhone、iPad、iPod touch 或 Mac 上的 iBooks 来阅读。
iBooks 支持 ePub 和 PDF 文件格式,您可以在 Pages 中以这两种格式导出文稿。您无法在 Pages 中编辑导出的 ePub 或 PDF 文件,所以如果您认为日后可能需要进一步对文件进行编辑,请保留原始 Pages 文稿。
何时使用 ePub 格式
当您的文稿中最重要的部分是文本时,请使用 ePub 格式。当您创建图书、报告、报纸、论文或课堂读物时,请使用这种格式。
如果您将文稿设置为页面布局格式,则无法以 ePub 格式导出。
支持的功能
ePub 格式包含:
- 文本大小、字体和方向(在横向或纵向之间旋转设备)的变更。
- 文稿中嵌入的视频。导出 ePub 时,您在 Mac 版 Pages 中添加的视频会转换为 iBooks Store 的兼容格式。
ePub 文稿可在 iBooks Store 中供出售或下载。
从 ePub 导出文件中移除的内容
ePub 格式不支持某些内容。导出为 ePub 时,以下元素会从您的文稿中移除:
- 智能栏位
- 主对象/背景对象
- 页眉和页脚
- 浮动图形会转换为内联图形
- 脚注会转换为尾注
- 列
- 注释
- 一些图像效果(如阴影)
- 大于 4 百万像素的图像会重新调整为 4 百万像素
布局样式
导出 ePub 时,您可以从两种布局样式中进行选择:
- 如果希望内容可以适应不同的设备和方向,请选取“可重排”。可重排 ePub 可以根据阅读器,缩放文本大小并对内容重新分页。“可重排”最适合内容大部分为文字的文稿。
- 如果不管设备或方向如何,都希望文稿中每一页的布局保持相同,请选取“固定布局”。“固定布局”允许用户进行缩放显示,但文本和内容位置保持固定,布局不会重排。“固定布局”最适合包含大量图像或多个列的文稿。
仅“固定布局”中包含的功能
仅以“固定布局”导出的文稿中提供这些功能。包含这些功能的文稿仍然可以导出为“可重排”样式,但这些布局功能不会导出。
- 页眉和页脚
- 多个列
- 页面尺寸
- 页面方向
- 页码和页数栏位
- 行间距
- 连字符
- 形状中的可选文本
- 文本与绘图重叠
- 主绘图
- 文本环绕绘图
- 浮动绘图会导出为浮动图形,而不会转换为内联图形
- 制表位
- 阴影/倒影

准备文稿
您可以将任何 Pages 页面布局文稿导出为“固定布局”,并可将任何文字处理文稿导出为“固定布局”或“可重排”。为获得最佳效果,您应在构建文稿时运用段落样式和内联图像,以确保它可以使用 ePub 格式。您可以插入在书页和 iBooks 菜单中显示的目录。如果您不插入目录,软件会根据您使用的段落样式自动创建目录,并只在 iBooks 菜单中显示。
使用数字图书 (ePub) 模板
Mac 版 Pages v5.6 及更高版本的模板选取器中包含“数字图书 (ePub)”模板,可帮助您开始使用。如果您使用的是 iOS 版或 iCloud 版 Pages,您可以下载一个类似的示例文稿。
使用这个模板或示例文稿可进一步了解 Pages 文稿在以 ePub 格式导出时可能的显示方式。阅读文稿中的准则和说明后,您可以将它用作模板来创建您自己的文稿。
Mac 版 Pages
- 选取“文件”>“新建”。
- 在模板选取器中,请点按“其他”。
- 选择“数字图书 (ePub)”模板,然后点按“选取”。
iOS 版 Pages 和 iCloud 版 Pages
- 下载示例文稿。
- 在 Pages 中打开示例文稿,并使用它来创建图书。
如果您不希望每次创建图书时都下载示例文稿,请先复制这个文件,然后再编辑。使用新的副本创建图书。
添加图书封面
在导出图书时,您可以选取要用于文件的图书封面类型。封面显示用户的 iBooks 书库中,或者显示为电脑上的图标。
如果选择“选取图像”,您可以添加来自 iPhone、iPad、iPod touch、Mac 或 PC 中的封面图像。封面图像可以是 PDF、EPS、JPG、PSD、PNG、TIFF 或 GIF 格式,但必须小于 4 百万像素。
如果选取“无图书封面”,图书会使用 iBooks 书库中的通用图标。
使用段落样式
您以 ePub 格式导出的文稿可能与原始的 Pages 文稿不同。为使 Pages 文稿和 ePub 文件最大程度地保持一致,请使用 ePub 文件支持的段落样式和其他格式属性。
了解 iPhone、iPad、iPod touch 或 Mac 上的 Pages 段落样式。
将图像设为内联对象
为获得最佳效果,请重新格式化文稿中的所有图像、形状或其他对象,使它们成为内联对象。
- 选择或插入对象。
- 打开或轻点“格式”检查器。
- 点按或轻点“排列”。
- 选取或打开“随文本移动”。
- 选取“内联(带文本)”。
使用目录
如果您没有在导出为 ePub 格式之前将目录插入 Pages 文稿中,软件会根据您使用的段落样式自动生成目录。iBooks 用户可以通过在 Mac 上选取“显示”>“显示目录”,或在 iPhone、iPad 或 iPod touch 上轻点  来查看这个目录。
来查看这个目录。
如果您希望在图书的文本中显示自定目录,请按照以下步骤创建目录。
使用 Mac 版 Pages 创建自定目录
- 从“插入”菜单中,选取“目录”>“文稿”。对于您要在目录中显示的每个条目,请确保它具有适当的段落样式。
- 在选中目录的情况下,打开“格式”检查器。
- 在“目录”面板中,选择要在目录中显示的所有段落样式。
- 通过选择或取消选择“目录”面板中的段落样式,移除或添加项目。
使用 iOS 版或 iCloud 版 Pages 创建自定目录
您无法在 iOS 版或 iCloud 版 Pages 中创建或编辑目录。要更改目录显示的样式,请在 Mac 版 Pages 中打开您的文稿,然后按照以上 Mac 版 Pages 的说明操作。
章节
章节会根据章节样式的使用位置和分页符的插入位置自动确定。例如,在 ePub 模板中,使用“章节名称”样式可指定应在哪里拆分章节。
文本大小
当您在 iBooks 中查看 ePub 文件时,图书字体会设置为您在 iBooks 设置中选择的字体。您在 Pages 文稿中指定的文本大小在图书中会转换为小、中或大。在 iBooks 中阅读图书时,读者可选择他们喜欢的文本大小。图书中的颜色可能不会与您 Pages 文稿中的颜色完全相同。

将文稿导出为 ePub 格式
如果您在要导出的文稿中跟踪了更改,请在导出前接受或拒绝所有更改并停止跟踪更改。如果没有采取具体操作,跟踪的更改会被自动接受。
Mac 版 Pages
- 在 Mac 版 Pages 中打开您的文稿。
- 选取“文件”>“导出到”>“ePub”。
- 键入“标题”和“作者”。
- 选取 ePub 的封面样式。进一步了解封面。
- 选取布局样式。了解如何选取最适合自己项目的布局。如果使用的是“页面布局”文稿,则必须使用“固定布局”导出。
- 在“高级选项”下,为图书选择主要分类和语言。
- 如果希望文稿使用您挑选的字体,请保持选中“嵌入字体”。如果不选中“嵌入字体”,您挑选的字体会默认为阅读器应用程序的首选字体。
- 点按“下一步”。
- 输入 ePub 文件的名称,然后点按“导出”。
- 导出文件后,将它添加到 iBooks 以进行查看。
iOS 版 Pages
- 在 iOS 版 Pages 中打开您的文稿。
- 轻点
 。
。 - 轻点“发送副本”。
- 选取“ePub”。
- 键入“标题”和“作者”。
- 轻点您要使用的布局样式。了解如何选取最适合自己项目的布局。
- 轻点“高级”。
- 为图书选取类别和语言。
- 如果希望文稿使用您挑选的字体,请保持选中“嵌入字体”。如果不选中“嵌入字体”,您挑选的字体会默认为阅读器应用程序的首选字体。
- 如果希望将与 iBooks Store 不兼容的影片转换为图像,请保持开启“iBooks Store 兼容性”选项。如果关闭了“iBooks Store 兼容性”,影片可能无法在阅读器应用程序中播放。
- 轻点“返回”。
- 轻点“发送”以共享 ePub。
iCloud 版 Pages
- 在 iCloud 版 Pages 中打开您的文稿。
- 点按
 ,然后选取“下载副本”。
,然后选取“下载副本”。 - 在出现的下载窗口中点按“ePub”。
- 键入“标题”和“作者”。
- 选取 ePub 的封面样式。进一步了解封面。
- 选取布局样式。了解如何选取最适合自己项目的布局。如果使用的是“页面布局”文稿,则必须使用“固定布局”导出。
- 在“高级”中,为图书选取类别和语言。
- 点按“下载”。
标签: Pages教程



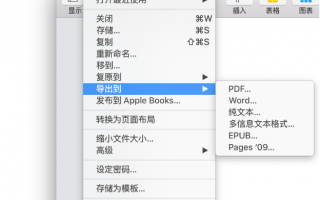


还木有评论哦,快来抢沙发吧~