了解如何在 Mac 上创建文件的备份。
使用 Mac 的内建备份功能“时间机器”自动备份您的个人数据,包括 App、音乐、照片、电子邮件和文稿。拥有备份能让您恢复因 Mac 中的硬盘(或 SSD)需要抹掉或更换而删除或丢失的文件。了解如何从备份恢复 Mac。
创建“时间机器”备份
要使用“时间机器”创建备份,您只需一个外置储存设备。连接储存设备并选择它作为您的备份磁盘后,“时间机器”会自动制作过去 24 小时的每小时备份、过去一个月的每天备份以及之前所有月份的每周备份。如果备份磁盘已满,则最早的备份会被删除。
连接外置储存设备
连接以下其中一种外置储存设备(需要单独购买)。进一步了解可与“时间机器”搭配使用的备份磁盘。
连接到 Mac 的外置驱动器,例如 USB 或雷雳驱动器
支持通过 SMB 进行“时间机器”备份的联网储存 (NAS) 设备
共享为“时间机器”备份目标位置的 Mac
AirPort 时间返回舱,或连接到 AirPort 时间返回舱或 AirPort Extreme 基站 (802.11ac) 的外置驱动器
选择您的储存设备作为备份磁盘
从菜单栏的“时间机器”菜单
 中打开“时间机器”偏好设置。或者选取苹果菜单 >“系统偏好设置”,然后点按“时间机器”。
中打开“时间机器”偏好设置。或者选取苹果菜单 >“系统偏好设置”,然后点按“时间机器”。点按“选择备份磁盘”。

从可用磁盘列表中选择您的备份磁盘。为了使您的备份仅供拥有备份密码的用户访问,您可以选择“加密备份”。然后点按“使用磁盘”:
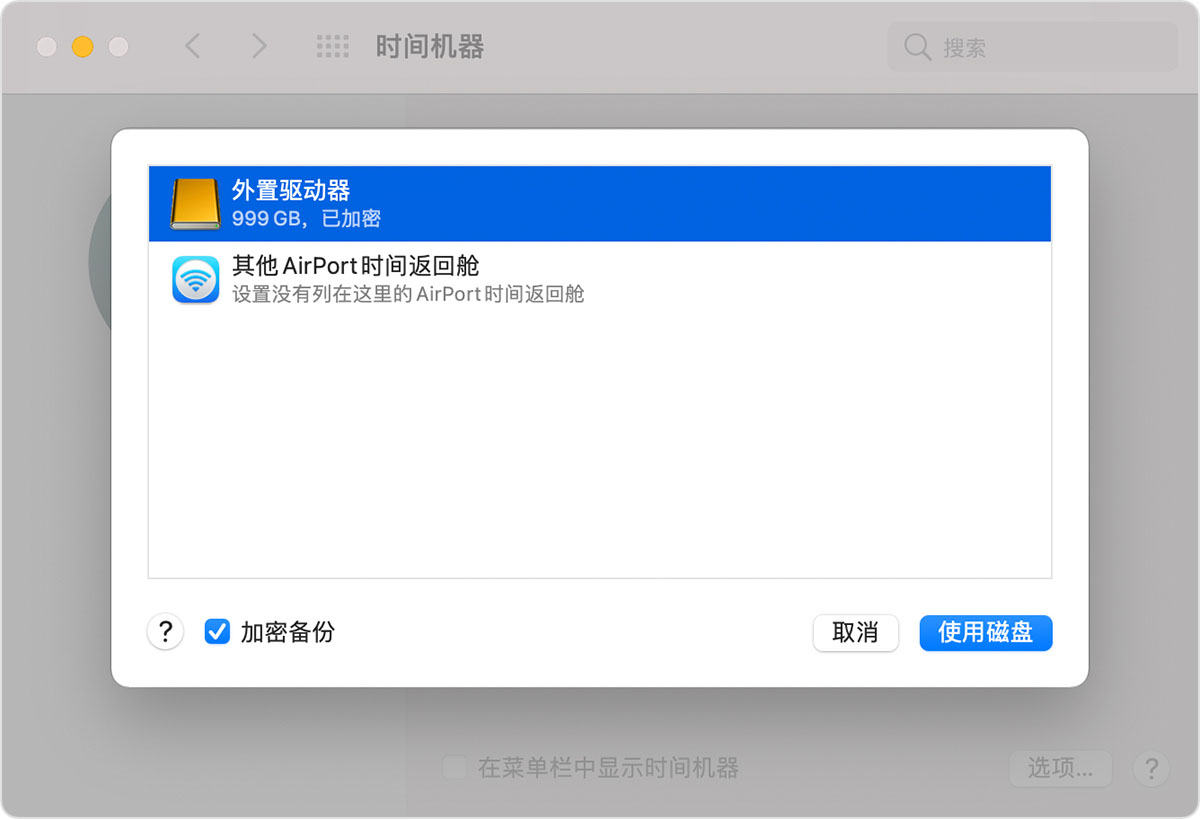
如果您选择的磁盘没有按照“时间机器”的要求进行格式化,系统会提示您先抹掉磁盘。点按“抹掉”以继续操作。这样操作会抹掉备份磁盘上的所有信息。
享受自动备份带来的便利
选择备份磁盘后,“时间机器”会立即开始自动定期备份,无需您进行进一步操作。首次备份可能需要很长时间,但您可以在进行备份时继续使用 Mac。“时间机器”只会备份自上次备份以来有变动的文件,因此将来的备份速度会加快。
要手动启动备份,请从菜单栏的“时间机器”菜单 ![]() 中选取“立即备份”。使用这个菜单,还可以查看某一备份的状态或跳过正在进行的某一备份。
中选取“立即备份”。使用这个菜单,还可以查看某一备份的状态或跳过正在进行的某一备份。

进一步了解
如果您备份到多个磁盘,可以按住 Option 键,然后从“时间机器”菜单中选取“浏览其他备份磁盘”。
要从备份中排除某些项目,请打开“时间机器”偏好设置,点按“选项”,然后点按“添加”(+) 按钮以添加要排除的项目。要停止排除某个项目(例如,外置硬盘驱动器),请选择相应的项目并点按“移除”(–) 按钮。
如果您使用“时间机器”备份至某一网络磁盘,可以验证这些备份以确保它们处于良好状态。按住 Option 键,然后从“时间机器”菜单中选取“验证备份”。
有关非 Apple 制造的产品或非 Apple 控制或测试的独立网站的信息仅供参考,不代表 Apple 的任何建议或保证。Apple 对于第三方网站或产品的选择、性能或使用不承担任何责任。Apple 对于第三方网站的准确性和可靠性不作任何担保。联系供应商以了解其他信息。








还木有评论哦,快来抢沙发吧~