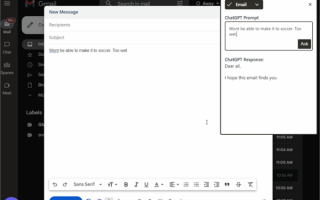说来惭愧,昨天世超搜了一下曾经给大家推荐的好软,发现清一色都是Windows 平台上的,很少( 甚至可以说没有 )macOS 端的。
虽说这可能是因为 Windows 软件生态更丰富,用户也更多点,但近年来 macOS 用户以及一些牛逼的软件也在慢慢变多。
加上经常有差友来催我们推荐点 macOS 的 App,于是世超决定先给大家来一期。
首先从基础的来,先给大家分享一款截图工具。
大家平时截图可能会借助系统自带、微信自带或者是大名鼎鼎的 snipaste。
如果你仅仅是为了截图,做一些简单的标注,那这几个工具是够用了。

但如果你有更深层的需求,比如说 OCR,截长图等,今天世超就给你推荐一款软件:iShot。
它除了有丰富的标注功能,还可以截长图、OCR、截图翻译、带壳截图,可以说涵盖了你在 macOS 上所有的截屏需求。
先讲讲各位最关心的 OCR,也就是识别图片文字功能。
当我们遇到无法复制的文字时,就可以先用 iShot 截图,然后点击下方 OCR 按钮,这时文字就会出现在写字板里。
只要不是太复杂的背景,识别正确率很高。

你可以在写字板里进行校对拷贝。当然,你也可以设置识别文字后,自动拷贝结果来提高效率。

大家注意到写字板下面的 “ 翻译 ” 按钮没有,如果识别出外文,你可以在这里选择翻译。
不过,iShot 也支持直接截图翻译。
选择截图翻译后,只要框住要翻译的单词,页面会自动弹出翻译结果。
你可以查看整句、单词翻译。翻译源可以选择百度翻译、谷歌翻译。

再来看看截长图。
只要框住一部分素材,然后点击菜单里的 “ 滚动 ” 按钮,我们就可以触发长截图了。
此时要做的就是往下滑动( 也可以选择自动滑动 ),滑到哪截到哪。

值得一提的是,截完长图后也可以用 OCR,也就是说,你可以一次性识别、翻译一整屏的文字。
我知道有些人会说 macOS 自带截长图功能,但其实那个只限于浏览器,而且一截图就截全部,和截长图不是一种概念。
不过,世超在用截长图会遇到 bug,有的内容偶尔会重复出现( 上面长图里砧板就出现了 2 次 ),在开发者修复之前,我们遇到后只能重新截图。
此外 iShot 还有录屏、带壳截图等功能,就不详细讲了。

除了这些复杂功能,iShot 在基本截图上表现也很亮眼。
比如截图时,鼠标放在哪个窗口,它就会智能选取该窗口,点击一下即可截图。

如果想自定义区域截图,长按鼠标拖拉出矩形就行。
截完的图也可以置顶在屏幕上,方便参考。

截完图后,诸如突显区域、箭头、画线、马赛克、序号等标注功能,不一个个细讲了,统一展示在下图。

App 免费下载,但 OCR 识别、置顶贴图功能需要付费,一个月 6 元,一年 28 元。
首次安装免费体验 10 天,到期后大家再考虑是否要付费解锁 OCR 等功能。
App Store 搜索 : iShot
再来给大家推荐第二款软件,一个菜单栏工具。
大家平时用 macOS 的菜单栏做些什么,看看时间、简单设置一下 App,仅此而已。
但今天世超给大家介绍的第二款 App —— MenubarX,可以说是重新定义了菜单栏的玩法。极具创新的理念,更让它曾登顶过 Producthunt 日榜。
它其实就是一个建立在菜单栏的浏览器,有了这玩意你不需要切换窗口,就可以随时访问常用网站。
比如工作累了,随手划到菜单栏点开微博刷一刷。

也可以遇到不认识的单词时,划到菜单栏点开翻译。

只要你想,你可以在这个浏览器里做任何事情,听歌、刷短视频、甚至玩游戏。

就像这样。

如果你觉得浏览器的尺寸不满意,没关系,它有超多尺寸给你选择。只要你选,你可以在菜单栏里塞下半个屏幕大小的浏览器。

此外,你还可以选择访问的是手机端还是桌面端的网页,甚至它还带了自动刷新的功能,这样你可以一点开就能看到最新的热搜,股价啥的。

总之这个 App 上限有多高,就看你怎么用了。
App 免费下载,免费账户可以同时使用 2 个标签页。
要使用无限标签页,解锁费用 30 元 / 永久,其实一般来说 2 个标签页够用,需求很大再去考虑开通。
感兴趣的差友可以在 App Store 搜索: MenubarX
撰文:刺猬
编辑:面线
图片、资料来源:世超电脑
责任编辑:随心
标签: MacBook MacBook Pro