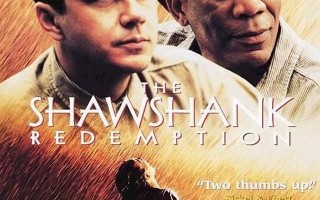对于Windows系统来说,最熟悉,也是最强大的虚拟机毫无疑问就是VMware了。今天我们就一起来看看关于虚拟机安装教程,安装虚拟机步骤的相关内容。
虚拟机安装教程

虚拟机指通过软件模拟的具有完整硬件系统功能的、运行在一个完全隔离环境中的完整计算机系统。
VMware Workstation Pro 16 是虚拟机软件中毫无疑问的佼佼者。
虚拟机的优点:
1、不需要分区或重开机就能在同一台计算机上使用两种以上的操作系统。
2、完全隔离了另外的操作系统, 并且保护不同类型的操作系统的操作环境以及所有安装在操作系统上面的应用软件和资料。
3、可在不同的操作系统之间能相互操作,包括网络、周边、文件共享以及复制、粘贴的多种功能。
4、具有复原(Undo)功能。
5、还能够随时设定、修改操作系统的操作环境,如:内存、磁盘空间、周边的设备等等。
最近VMware推出了最新的16版,更新了一些新的功能和支持

警告:目前解锁工具还不支持解锁VMware 16,需要在虚拟机安装macOS的话请暂时使用VMware 15.5。

安装说明
①下载并解压VMware16安装包。

②双击安装程序安装VMware。

③接受协议并进行下一步。

④建议更改安装位置到其它文件夹,不更改也没关系。

⑤取消勾选自动更新(不取消也没关系,只要不进行大版本更新就可以),一直下一步,安装完成以后输入许可证。

⑥从才情画羽提供的key.txt中选择该版本任意一个许可证,复制粘贴到输入框中。

⑦安装完成。

以上就是关于虚拟机安装教程,安装虚拟机步骤的相关分享,希望对大家有所帮助。
标签: 虚拟机安装教程 安装虚拟机步骤
赞