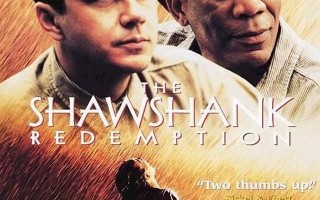上一期中,介绍了基于Smart组件的机器人抓手工具的制作。既然有了抓手工具,那么如何通过Smart组件实现机器人抓手对工件的抓取放置工作呢?本期就来介绍这部分内容。
一、Smart组件添加
在原有的机器人抓手工具Smart组件SC_Hand中分别添加Attacher(安装对象)、Detacher(拆除对象)、LineSensor(线性传感器)子对象组件,其中Attacher子对象组件用于安装工件,Detacher子对象组件用于拆除工件,LineSensor子对象组件用于工件检测。 

添加的Smart子对象组件
二、Smart组件属性配置
1.配置Attacher子对象组件属性,安装的父对象Parent下点选机器人抓手工具HandTool,法兰Flange下点选机器人抓手工具的TCP坐标系ToolFrame1,其他属性保持默认。 

Attacher子对象属性配置
2.使用“手动关节运动”命令运行机器人J5轴至90°位置处,使得机器人抓手工具垂直向下。 

机器人J5轴旋转90°
3.LineSensor组件属性对话框中,点击Start下的任意坐标输入框,然后在软件工作区中点击机器人抓手工具定位销支撑架位置,如下图所示,此时此位置坐标数据被捕捉到Start下的坐标输入框。 

线性传感器属性设置1
4.依次复制Start坐标输入框中的数据至End下对应的坐标输入框,然后将Z轴方向的坐标数据减小10mm(传感器检测距离40mm),再在Redius下的输入框中输入3(传感器半径3mm),其他保持默认,点击应用按钮,此时在抓手工具定位销支撑架位置出现添加的线性传感器。 

线性传感器属性设置2
5.左侧浏览树中右击机器人抓手工具HandTool,在弹出的快捷菜单中取消勾选“可由传感器检测”,使得抓手工具不能被线性传感器检测。Detacher子对象组件属性保持默认即可。
三、Smart组件属性连结配置
软件工作区SC_Hand组件窗口中,点击属性与连结标签,在属性连结区域下点击“添加连结”,分别以下两条属性连结,其中第一条属性连结是将线性传感器检测到的部件作为安装对象组件的安装对象,第二条属性连结是将安装对象组件的安装对象作为拆除对象组件的拆除对象。 

Smart组件属性与连结配置
四、Smart组件信号与连接配置
软件工作区SC_Hand组件窗口中,I/O连接区域下,全部删除已经添加的I/O连接,然后点击“添加I/O Connection”,为抓手工具Smart组件重新添加I/O连接,添加完成后如下图所示。 

Smart组件I/O连接配置
说明:
(1)添加的数字量输入信号HandCO是组件抓手工具控制信号。
(2)添加的数字量输出信号HandOK是组件抓手工具反馈信号。
(3)使用抓手工具组件控制信号HandCO激活线性传感器的检测。
(4)使用线性传感器检测输出信号激活抓手工具关闭动作。
(5)使用抓手工具关闭动作反馈信号激活安装子组件安装工件。
(6)对抓手工具组件控制信号HandCO实现非逻辑,使得HandCO信号低电平时有效。
(7)当抓手工具组件控制信号HandCO低电平时,激活抓手工具打开动作。
(8)使用抓手工具打开动作反馈信号激活拆除子组件拆除工件。
(9)使用抓手安装组件的安装完成信号与拆除组件的拆除完成信号来激活置位、复位抓手工具反馈信号HandOK。
五、机器人示教编程
1.添加工件到机器人工作站中,并将其移动到合适的位置。 

添加工件到工作站
2.为机器人示教编程,示教完成后机器人路径轨迹与机器人程序如下图所示。 

机器人运行轨迹与运行程序
3.点击“同步”按钮,弹出“同步到RAPID”对话框,保持默认,点击确定按钮,将示教好的程序同步到控制器中。
六、仿真设定与仿真运行
1.在“仿真”菜单栏下,点击“工作站逻辑”按钮,弹出工作站逻辑设置对话框,点击上方的“信号与连接”属性标签,切换到工作站信号与连接添加窗口,点击I/O连接下的“添加I/O Connection”,为工作站添加逻辑连接,添加完成后如下图所示。 

工作站逻辑设定
2.点击“仿真”菜单,然后点击“仿真设定”按钮,在弹出的对话框中,左侧点击机器人控制器TestA,右侧点选“单个周期”。左侧点击机器人控制器下的T_ROB1,右侧设置进入点为Path_10,如下图所示,点击关闭按钮。 

工作站仿真设定
3.点击“播放”按钮,机器人开始自动运行,同时控制抓手进行工件的抓取放置,直至运行停止。 

机器人仿真运行效果
点击“重置”按钮,恢复机器人与工件原始位置,以便重新仿真运行。