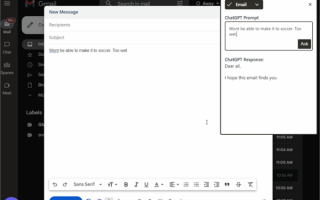微软已经在Win11中,将系统浏览器换成了基于Chromium的Edge浏览器,并且屏蔽了IE浏览器的入口。从功能和性能的角度来看,新的Edge浏览器的确可圈可点,但却也导致了一些问题。
有朋友向笔者反馈,Edge浏览器成为了系统中的耗电大户,笔记本的电量很容易就被Edge浏览器消耗殆尽,特别是合盖休眠状态下,很多时候Edge甚至让系统无法休眠,开盖时才发现已经没电关机了。
怎么办?今天就给大家分享几个关于Edge电量的设置小技巧。
·关闭后台运行扩展应用功能
作为一个系统级别的浏览器,Edge接管了部分系统功能,加之本身具备安装扩展程序的能力,因此在一些情况下,即使关闭了Edge浏览器,其安装的扩展程序也有在后台继续运行的能力,这就造成了额外的电量消耗。
对此,我们需要关闭Edge浏览器中后台运行扩展程序的功能。在地址栏输入:
Edge://settings/system
进入到Edge浏览器系统设置的界面,可以在“系统”区域中,找到“在Microsoft Edge关闭后继续运行后台扩展和应用”的功能,关闭该开关即可。

·优化非活动状态标签页的能耗
Edge浏览器支持标签页睡眠的特性,当某个标签页长期处于非激活状态的时候,其中的页面数据会被冻结,不再占用CPU资源,只有点击该标签页后,才会重新解冻。这个设定对省电非常有好处,我们在Edge设置中,可以找到很多相关功能的选项。
同样是进入到Edge浏览器系统设置的界面,这里我们来到“优化性能”的选项。
我们需要打开“使用标签页休眠功能节约资源”以及“淡出睡眠标签页”功能,并设置指定一段时间后,标签页进入睡眠的时间。如此一来,当标签页持续一段时间不活动后,即会进入到睡眠状态,大大减少CPU的使用,节省电量。

而对于笔记本用户来说,设置“在以下情况下启用效率模式”为“已拔出”也是很有必要的。设置后,当使用电池时,处于非活动状态的标签页在5分钟内就会进入到睡眠,对于笔记本电脑的续航有显著好处。
·修复Edge浏览器
如果上面的方法都依旧无法解决Edge浏览器的耗电问题,我们可以尝试修复Edge浏览器。

进入到系统设置,在应用菜单中,进入到“应用和功能”设置页,搜索Edge浏览器。
可以看到,Edge浏览器的选项卡后也拥有一个菜单键,点击后即可看到“修改”的选项。其实这是一个修复Edge浏览器的功能,按照提示修复,可以解决很多和Edge浏览器相关的问题。

总结
实际上,新版的Edge浏览器基于Chromium打造,也属于比较成熟的方案了。
微软为Edge浏览器作了更多契合系统的优化,例如内置IE模式,支持系统的SegmentHeap特性节省内存等等,而Edge浏览器总体上也比Chrome要节电。如果你的确遇到了Edge消耗电量过多的问题,不妨试试本文的方法吧。


责任编辑:振亭文章纠错
话题标签:WindowsWindows 11Edge浏览器
标签: Windows Windows 11