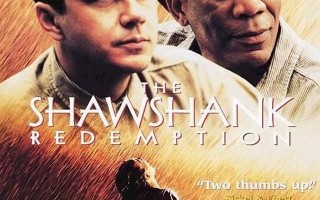U盘怎么样装windows7系统呢?U盘装系统即便操作比一键重装操作面板系统繁琐一些,但是它应该在电脑因为系统原因导致开不了机的状态下安装系统,而且成功的机率相当高。接下了,我就叫各位U盘装windows7系统的方法
U盘是我们目前总是在用的存储工具,小巧便于携带,性能可靠。不过你只是用U盘来存储资料就太浪费了,现在U盘无敌大的功能只是安装系统。下面,小编就将U盘重装windows7系统的方法共享给你们
小白u盘装windows7系统准备工具:
1、小白一键重装工具
2、大于8G的U盘一个(建议先将U盘重要资料进行备份)
3、正常上网的电脑一台
小白u盘装windows7系统仔细步骤:
1、U盘插入应该上网的电脑,打开小白一键重装操作面板系统应用

2、等待应用检测完成后点一下左侧的生产系统

3、应用会全自动查看U盘盘符,生产模式默认就好,点一下开始生产

4、选择需要安装的windows7系统,小白应用支持x86-64位的系统安装,选择时小心一下系统位数,选择好之后开始生产

5、出现格式化U盘提示窗口,如果备份好U盘资料了就点一下确认

6、等待安装系统安装包、PE系统

7、安装完成后开始生产启动盘

8、U盘启动盘生产完成后会出现成功的提示,点一下取消

9、之后我们点一下方便键大全查询一下之后会用的启动热键

10、如图,我们应该观看到的不一样品牌的主板、笔记本、台式机的启动热键,寻找对应的要重装操作面板系统电脑启动热键,将其记下

11、退出U盘,将其安装到需要重装操作面板系统的电脑上

12、按下开机键后马上不停的点按U盘启动热键,出现boot选择窗口,选择U盘选项,回车就可

13、进入PE选择窗口,使用上下方向键,选择第一项,点一下回车。

14、等待PE桌面加载完成后全自动弹出小白装机工具,选择曾经安装好的windows7系统镜像,点一下安装

15、将其安装到系统盘C盘,之后点一下左边最下角的开始安装

16、点一下提示窗口中的确认

17、之后等待系统的安装就可

18、安装完成后,拔掉U盘,点一下马上重启

19、等待系统的优化设置后,进入windows7系统桌面就应该使用啦(小心:期间会有几次电脑重启,不用担心,更不要进行很多的操作)

以上只是U盘安装windows7系统的方法了,希望能帮助到你