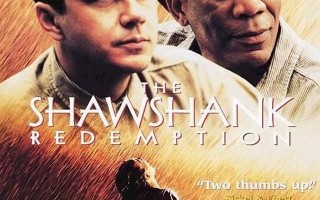我们买到RouterOSwifi网络路由器后,要做的第一件事只是配置内网,让电脑连接wifi网络路由器,先安装一个winbox工具。

打开winbox,点Neighbour应该观看到的如下窗口

这时候我们点一下mac地址,之后输入客户名admin,密码为空,之后点一下Connect就应该连接进去RouterOS。
默认会配置一个192.168.88.0/24的IP段给RouterOS的网段,如果我们不想要这种网段,那么应该自己从头开始配置一个网段。
点一下interfaces 查看我们的网卡事件是否正常,前面有R标识代表启用状态。

我们要做的是ether1 为WAN口 ether2-ether6为LAN口,首先我们创建一个 Bridge将ether2-ether6桥接。

点一下OK创建桥

之后我们点一下Ports把ether2-ether6加入我们创建的brideg1

依次添加ether2-ether6,完成后如下图

之后给我们创建的brideg1添加一个IP段,也只是我们的内外IP网段。

设置内网ip地址为192.168.1.1 掩码为24


这样我们我们内网地址就设置好了,未来应该通过192.168.1.1这种IP地址访问RouterOS了下面我们来配置DHCP,DHCP在我们往往一般家用路由上是默认开启的不需要配置,但是RouterOS默认配置只是一张白纸,和思科华为一样你需要的全部功能都需要手动配置,不向那些家用wifi网络路由器web窗口只要禁用启用,废话就不多说了,开始吧。
首先要创建内网地址池,只是我们内网DHCP分配的ip周围,当然也要是192.168.1.0/24段

选择IP-Pool


创建后我们来配置DHCP服务,选择IP-DHCP Server


name为服务名称,interface选择我们创建bridge1,Address Pool 为我们创建的地址池



address为IP段,gateway为网关地址也只是我们RouterOS内网IP,netmask 为子网掩码DNS Servers为运营服务商dns服务器地址。

好了通过以上配置你的RouterOSwifi网络路由器LAN和DHCP就设置成功了,下次我们来配置Wan,完成wan配置后就应该通过RouterOS路由正常上网了,在此感谢各位的关注与转发,由于事件对比忙更新的较慢还请谅解,希望你学习RouterOS后对网络有全新的了解。