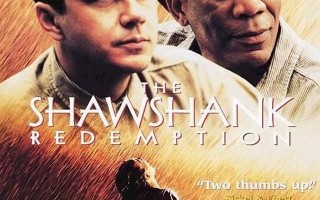1.正确分配您的暂存盘
要设置暂存盘,请选择“写”>“首选项”>“性能”(Windows)或“ Photoshop”>“首选项”>“性能”(mac)。之后,在面板的“暂存磁盘”部分中,选择有着最重要可用空间的驱动器,最好不要选择系统驱动器或启动驱动器。如果列出了很多的驱动器,也应该将它们分配为特外的临时驱动器。Photoshop将首先使用列出的驱动器,直到其装满为止,之后,如果需要再多的内存,则移至下一个驱动器。您应该通过选择驱动器,之后使用向上或向下箭头键更改其在列表中的地点,来更改驱动器的使用顺序。将系统或启动驱动器放在末尾一个地点。
2.将Photoshop暂存盘与操作面板系统虚拟运行内存分开
由于往往一般状态操作面板系统都选用与Photoshop中类似的虚拟运行内存系统,因此建议将暂存盘放置在与电脑用来其虚拟运行内存的驱动器不一样的驱动器上。系统。往往一般,操作面板系统的虚拟运行内存或交换文件存储在启动或系统驱动器上。为了提高Photoshop和Windows / Mac的全体性能,请保证不要将暂存盘放在同一驱动器上。
我怎么了解我的系统是否应该受益于再多的RAM?
Photoshop包含一个无脑的内置监视器,应该帮助您确认系统中的RAM用来处理照片的效率。要测试目前的内存设置,请从文档窗口(或“消息”面板)底部的状态栏弹出菜单中选择“效率”设置,之后在Photoshop中执行一系列标准写操作。如果在这些写步骤中仅使用RAM内存,则展现的效率结果将为100%。
该值实际上表示执行操作而不是将资料读取或写入暂存盘所花费的时间百分比。如果该值降到100%以下,则Photoshop使用暂存盘代替RAM,因此,其运行速度要比可用内存再多的速度慢。总是出现的值低于95%说明着您需要为Photoshop分配再多的RAM,关闭与Photoshop同一时间运行的程序,或安装再多的RAM内存。

从状态栏中的展现菜单中选择效率。检查在不一样处理步骤后展现的值,以保证它们靠近100%。
3.设置Photoshop使用的RAM百分比Photoshop
与操作面板系统(Windows或Mac OS X)以及同一时间运行的所有很多的程序共享电脑上的RAM。在“首选项性能”面板的“内存使用状态”部分中指定的百分比确认Photoshop应该使用的RAM内存极限。往往一般状态新客户认为此设置会尽可能加快,最高可达90%,他们认为这将加快文件的处理速度。但是,如果此分配设置得太高,则在处理过程中,操作面板系统和Photoshop都可能需要将消息从急速RAM存储器移动到速度较慢的硬盘驱动器存储器。此操作称为“页面交换”,因为资料在不一样的内存空间之间来回移动,这会使Photoshop运行得更慢。

使用“首选项”谈话框的“性能”部分中的“ RAM”滑块可修改分配给Photoshop的内存量。
在“性能”面板中修改分配给Photoshop的内存量时,最好坚持在展现的理想周围内。检查状态栏上的效率值以测试目前使用的设置是否最好。如果着实选择修改“内存使用率”设置,则一次更改不超过5%,之后从头开始启动Photoshop并测试新设置,之后再一次更改。
请记住,在32位模式下运行Photoshop CS5时,即便安装了再多内存,该程序最多就只能直接访问Mac的2.1GB RAM或Windows的3GB。相反,在有着兼容64位硬件的64位系统上,Photoshop CS5应该直接访问系统上已安装的RAM。
4.定时对驱动器进行碎片整理
当图像和文件被保存并从头开始保存到磁盘时,它们基础会变得碎片化。这说明着,不是将整个文件保存在硬盘驱动器上的一个连续空间中,而是将消息分解为几位并存储在多个地点(有可用磁盘空间的所有地点)。从头开始打开文件后,将从每一个单独的部分中重建文档。如果最开始安装时碎片不完美,则文件碎片会减慢文件的打开和保存以及Photoshop等程序的运行速度。如果用来虚拟运行内存的空间碎片化,则暂存盘的效率也会降低。您应该通过定时对用来暂存磁盘,映像存储和应用应用程序加载的驱动器进行碎片整理来获取真正的性能提高。
Windows和Mac操作面板系统均内置了碎片整理实用程序。请查阅电脑的帮助文件,以保证已激活实用程序,并在需要时对全部驱动器执行手动碎片整理,以保证其持续性能。

Windows磁盘碎片整理程序实用程序允许您分析和整理系统上安装的硬盘驱动器。Mac电脑也应该使用类似的实用程序。
5.最小化简史
记录状态应该在Photoshop的“简史记录”面板中存储的写步骤中来回跳转是超级有用的功能。Photoshop通过在硬盘上存储图像的很多的副本(称为简史状态)来实现此功能。
对于您执行的波及整个图像的全部操作,将以原始尺寸存储完美副本。较小的更改(如单个笔触)对每一个状态所需的消息较少。您进行的写越多,文档的“简史记录状态”将使用再多的硬盘空间。“性能”面板中的“简史记录状态”设置默认设置为20,但应该在1到1,000之间进行修改,详细取决于可用的暂存磁盘空间量和常规图像写事件的繁琐性。如果您在进行了一些写更改后发现Photoshop运行慢慢,请尝试减少状态数。较少的简史状态着实说明着减少反向写更改的机遇,但是此操作应该释放内存资源,并且应该使运行慢慢的电脑重获新生。

应该通过“首选项”谈话框的“性能”部分中的“简史记录状态”设置来更改Photoshop使用的简史记录状态数。
6.运行内存密集型功能时避免出现“内存不足”错误。
一些Photoshop功能(如Content-Aware Scaling,3D和Liquify)以及诸如Distort滤镜之类的滤镜比很多的功能要占用再多的内存。如果使用这些功能时,Photoshop开始慢慢响应,不响应或返回“ Out of Memory”或“ Out of RAM”错误,之后增加RAM量和暂存磁盘空间,之后关闭很多的全部磁盘程序与Photoshop同一时间运行。如果问题依然存在,请更改到有着再多可用RAM和暂存磁盘空间的64位系统。
7.减少打开的文件数
在Photoshop 中打开的图片越多,机器仅用来保护每一个打开文件的资源就越多。为了加快处理速度,请保证仅打开(并坚持打开状态)对于目前写任务必不可少的文件。
8.清除全部可用内存:清除撤消,剪贴板或简史记录
写>清除命令可用来释放用来存储撤消,剪贴板和简史记录条目的RAM空间。由于无法撤消该命令,因此当您需要在占用超级多的内存的任务中消除“内存不足”错误时,这大概是您的末尾选择。

使用“写”>“清除”命令删除目前存储在内存中的消息。
9.单独运行Photoshop
使用“写”>“清除”命令来删除目前存储在内存中的消息。
加快Photoshop速度的一种无脑方法是保证没有很多的程序或实用程序同一时间运行。关闭不必须的程序后,使用操作面板系统工具确认哪些实用程序仍在后台运行。黄金法则是,如果程序或实用程序对于写任务不是必需的,则关闭应用。
如果您使用的功能重要依赖GPU(往往一般是3D),则尤其如此。在Photoshop CS5中使用这些GPU功能时,打开另外一个也依赖于GPU和VRAM的应用应用程序将大大降低全体性能。
10.优化缓存级别和缓存切片设置
每次您在屏幕上更改图像时,电脑都一定从头开始绘制图像。图像越大,所需的处理实力和时间越多。为了尽可能快地重绘屏幕,Photoshop CS5使用缓存在事件时不停更新较低分辨率的版本。默认设置为四个缓存级别,但是如果您常规使用有着大像素尺寸的图像,则应该通过将级别设置更高来提高重绘性能。相反,如果您往往一般使用包含多个图层的小尺寸图像,则可能需要将“缓存级别”设置为两个级别。由于该高速缓存还用来很多的操作(例如“修造复原画笔”),因此不推荐将其设置为1,因为这将完整关闭高速缓存,从而降低这些联动地区的性能。
当Photoshop处理照片时,它将照片分成较小的图像部分,称为图块,之后依次处理每一个部分。默认状态下,每一个图块的大小为128Kb。您应该通过“性能”面板中的“缓存切片大小”下拉菜单中的选项来更改为处理每一个切片而分配的内存量。较大的图块大小会减少Photoshop处理图像的时间,尤其是在有着1GB以上RAM的电脑上。
当同一时间优化“缓存级别”和“缓存切片”设置时,您会小心到图像绘制到屏幕的速度有所提高。为了帮助准确设置值,“首选项”谈话框中“性能”面板的“简史记录和缓存”部分现在包含三个按钮,可帮助将设置与您的事件环境进行匹配。这些按钮设置的值将取决于RAM的数量和电脑中处理器的数量。单击最适合您的事件流程的选项以设置“级别”和“平铺”设置。
高而薄 —最适合使用有着较小文档尺寸以及超级多写和增强层的图像的客户。
默认值 -设计用来当客户使用各种文档类别时的常规用法。这是默认设置。
大而很平 -适合用来大图像和少量写或增强层。

由于在“首选项”谈话框的“性能”部分中包括三个按钮,即“高”和“薄”,“默认”以及“大和很平”,因此在Photoshop CS5中更简无脑单设置简史记录和缓存值。选择最适合您的事件负载的选项。
11.减少
图案和画笔笔尖加载的每一个自己定义设置图案和笔尖都会增加运行Photoshop CS5所需的总体RAM,从而增加此过程中暂存盘的大小。如果加载Photoshop CS5随附的全部图案和画笔笔尖,则暂存盘文件将增加数百兆字节。若要减少使用的总RAM,请最小化图案和画笔笔尖的数量,并减少使用“斜角和浮雕纹理或图案叠加”的图层样式中使用的图案数量。
12.优化GPU设置
随着Photoshop使用视频卡GPU增强处理实力的实力日益增强,“首选项”谈话框现在在“性能”和“ 3D”部分中都包含专用的GPU设置。
如果您的系统上安装了适合的视频卡,它将展现在“性能”部分的“ GPU设置”地区中。要启用GPU加速,请保证已选中“启用OpenGL绘图”选项。要微微调动卡的性能,请单击“超级设置”按钮,之后选择“基础”,“普通”或“超级”,以使该选项符合您的要求。
基础-与很多的应用应用程序共享GPU或响应速度较慢时,使用最少的GPU内存来运行最基础的OpenGL功能。如果运行的很多的程序也使用GPU,或者在使用GPU加速功能时发现屏幕重绘不良或性能降低,请选择此选项。
正常-是默认设置。它使用超级多的GPU内存来支持超级OpenGL功能,如果您在Photoshop中定时使用GPU加速功能,则应选择该选项。
超级—使用与“普通”模式相同的内存量,但启用再多超级功能以提高绘图性能。在3D模式下使用或与Photoshop CS5中的GPU加速功能一起使用时,此设置是最好选择
请记住,模式更改仅在从头开始启动Photoshop之后才会生效。
“性能”谈话框的3D部分包含一个VRAM滑块,类似于“性能”部分中的内存控件。使用滑块确认可用来Photoshop 3D引擎的VRAM上线。总值是整个可用VRAM的百分比。设置为100%仍将保存整个VRAM的一部分,以供操作面板系统使用。更高的值将有助于全体3D性能,但可能会与很多的启用GPU的应用应用程序竞争。

“首选项”谈话框的3D部分中的滑块可修改Photoshop可用的VRAM数量。
13.选择适当的Photoshop文件类别
。“首选项”谈话框3D部分中的滑块可修改可用来Photoshop的VRAM数量。
您选择的文件类别将决定应该与文件一起保存的功能和特性以及最重要大小。psD和PSB文件保存了往往一般状态功能,但是以文件大小为代价的,特别是如果选择了“最重要化PSD和PSB文件兼容性”选项。标准Photoshop CS5文档中可能的最重要图像尺寸如下:
PSD(Photoshop) —2GB
PSB(大文件格式)—4EB(四个EB等于400万TB,比可用的硬盘存储空间大几个数量级,但是该格式已构建为适应未来的创新。)
TIFF — 4GB(请小心,往往一般状态很多的应用应用程序不应该使用大于2GB的TIFF图像。)
Photoshop PDF — 10GB(单个页面压制为200×200英寸。)
14.设置最重要化文件兼容性选项
Photoshop CS5是该应用的第12版,自其最开始发布以来就进行了超级多更改,添加和增强。此外,如今,超级多很多的应用应用应用程序都应该打开Photoshop PSD文档,例如Adobe AfterEffects?CS5和Adobe PhotoshopLightroom?3应用。为帮助保证初期版本的Photoshop或很多的应用应用程序(如Photoshop Lightroom)应该打开保存的文件,默认状态下,Photoshop CS5在保存图像时将其平展副本存储在PSD或PSB文档中。此功能的优点是与Photoshop本身的向后兼容性以及与很多的应用应用程序的更好集成,但是折衷是较大的文件大小以及较慢的文档打开和保存速度。默认,每次您保存PSD或PSB文件时,Photoshop CS5都会询问您是否要坚持兼容性,但是应该通过选择“ Photoshop /写”>“首选项”>“文件处理”来修改此行为。在“文件兼容性”部分中,应该使用标有“最重要化PSD和PSB文件兼容性”的菜单来将Photoshop设置为始终或永不将此多余的拼合图像保存在文件中。
15.关闭缩略图展现
Photoshop CS5中的某些面板展现内容的预览缩略图,例如“图层”,“通道”和“路径”面板。在写图像时,这些缩略图会动态更新以反映新内容。文档中的层或路径越多,需要构建,绘制和更新的缩略图就越多,每一个缩略图都需要系统资源。要释放分配给该任务的资源,请打开面板菜单,之后选择“面板选项”,之后选择“无”以关闭缩略图展现。

在“图层面板选项”谈话框中选择“无”以释放Photoshop用来绘制缩略图预览的资源。
16.减少颜色位深度
在Photoshop CS5中,增加了应该在16位和32位图像上执行的功能数量。但是,这些图像比标准的8位图像需要再多的处理实力和硬盘空间。对于要输出到标准设备或网络的图像,应该使用“图像”>“模式”菜单将位深度降低到8位,以实现最好性能。该往往一般玩法的例外状态是使用3D图像时,因为Ray Tracer引擎以32位色深进行渲染。因此,如果您使用的是3D,请从32位分辨率72ppi的文件开始,之后要输出完成的文档时,请使用Photoshop中的色调映射功能将位深度减小到16或8位。
17.取消选择“导出剪贴板”
每次您退出Photoshop CS5时,全部剪切或复制的内容都会放置在操作面板系统剪贴板上。此功能的好处是应该将内容粘贴到另外一个应用应用程序中,但是将图像导出到剪贴板超级耗时且需要超级多的处理器。如果不需要或不使用系统剪贴板在Photoshop和很多的应用应用程序之间进行复制和粘贴,则应该通过在Photoshop / Edit>“首选项”>“常规”下的“选项”地区中取消选择“导出剪贴板”来关闭此功能。请小心,即便启用了“导出剪贴板”,在文档之间拽着层或整个图像也会完整绕过剪贴板并且效率更高。

在Photoshop“首选项”谈话框的“常规”部分中取消选择“导出剪贴板”选项,以终止将复制的文档存储到操作面板系统剪贴板。
18.修改或关闭字体预览
。电脑上的每种节日字体都需要系统资源。启用“字体”工具后,Photoshop CS5还将使用资源在“字符”面板和“选项”栏中的字体和样式菜单中绘制每种字体的预览。为了使性能最重要化,请使用字体管理应用仅激活所需的字体。此外,通过选择Photoshop /写>首选项>类别,应该修改字体菜单预览的大小或关闭预览。在“字体预览大小”下,使用菜单修改预览的大小,或取消选择该选项以将其全部关闭。

关闭字体预览或选择较小的预览大小有助于减少用来此任务的资源。
19.优化图像文件
超级多因素都会波及Photoshop CS5图像文件的大小,包括分辨率和像素尺寸。颜色深度和模式;层,通道和路径的数量和繁琐性;AI智能对象的数量;和再多。蛮大的文件需要更长的时间才能打开,并且在您使用它们时,绘制速度会更慢。他们还需要再多的硬盘空间来存储。优化图像文件的方法包括:
最小化文件尺寸-将图像修改为输出所需的大小,而不是处理超级大的图像并在写结束时将其向下修改大小。
最小化繁琐性—合并不再需要坚持分离的层,并消除不再需要的通道和路径。请小心,这包括空白层,它们也占用超级多的磁盘空间。
选择RGB over CMYK-如果图像要上网而不是胶印,请使用RGB颜色模型。少了一个彩色通道就可保存和保护,RGB图像比等效的CMYK图像小25%。
最小化打印分辨率—将图像坚持为输出设备的最好最小尺寸,周围从屏幕展现的72dpi到超级质量的激光打印的600dpi。切勿使用比打印设备可输出的分辨率更高的分辨率。
从低分辨率的3D文件开始并修改大小以适合您的需要-使用3D内容时,从较小的低分辨率文档开始,例如往往一般用来Web的文档。在处理和写3D内容时,较小的尺寸将提供更加好的响应速度。由于3D组件是基于矢量的图像,因此应该完美地将完美图像修改为不一样的分辨率。