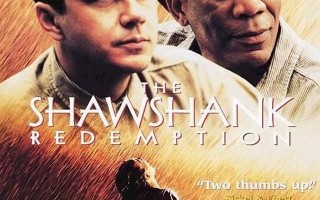ps中的渐变工具是各位对比常用的工具,它用来在整个文档或选区内填充渐变颜色,在PS应用中超级广泛,本文讲解渐变工具常用的知识点和小技术,助你对渐变工有着更加好的了解。欢迎关注图文视频学习之路,一起来PS学习之路哈。
1工具/原料
Adobe Photoshop 应用

2.本文涉及思维导图

3知识点
3.1什么是渐变工具,方便键是什么?
渐变工具是一种特别的填充,方便键是G,是一种常用工具,对于绘制图形超级重要。
3.2渐变工具的用法,有什么作用呢?
渐变工具的用法是按住鼠标点线拖拽,就应该生成对应的渐变。它不仅是应该填充图案,还应该用来填充图层蒙版和通道。
3.3渐变工具需要小心哪些地方?

(1)渐变拾色器:渐变色条中展现了目前的渐变颜色,单击右边的下栏按钮,是应该打开下拉面板,我们应该从面板中选取预设的渐变类别,也应该通过面板菜单,进行再多操作,详细地点如下图所示:

(2)渐变写器:点一下渐变彩条,就应该弹出渐变写器,它应该自己定义设置生产所有渐变的效果,小心色标的地点,色彩,透视度来控制渐变的效果,色标是应该自由增加或删除的。地点如下图所示:

(3)五种渐变样式:丰盛了渐变的过渡的方法。
(4)模式:选择不一样的模式,就会画出不一样的渐变效果,往往一般是用来应用渐变的混合模式。
(5)不透视度:用来设置渐变效果的不透视度。
(5)反向:渐变颜色进行头尾调换,从而获取反向的渐变效果。
(6)仿色:往往一般是减少带宽,减少文件大小,默认状态是勾选它,应该使渐变效果更加平滑。
(7)透视地区:勾选这种时候,应该创建包含透视度的渐变,默认状态是勾选它。
4小技术
4.1怎么样使用渐变生产一张漂亮的背景图?
(1)打开ps,在工具栏中寻找渐变工具如下图所示:
仔细准确教学PS渐变工具的使用,助你更加灵巧使用它
(2)按住Ctrl+N新建一张文档,如下图所示:

(3)在选项栏中寻找你想要的渐变颜色,我这边选择该颜色,如下图所示:

(4)选好后,在文档上按住鼠标点线拖拽,最终就会生成一张漂亮的渐变背景,如下图所示:

4.2怎么样设置出多种渐变效果?
渐变效果主要在选项栏中有如下几种:

(1)线性渐变,生成的效果如下图所示:

(2)径向渐变,生成的效果如下图所示:

(3)角度渐变,生成的效果如此下图所示:

(4)对称渐变,生成的效果如此下图所示:

(5)菱形渐变,生成效果如下图所示:

我是图文视频学习之路,热爱研究PS和IT技术,会不定时用思维导图的方法讲解PS,PR,IT技术。
标签: ps