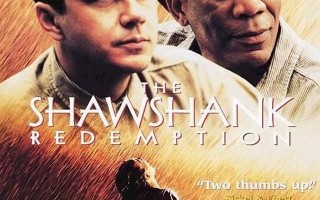今天我们来讲解一下
ps去水印的三种方法
都是我们平时常用的操作
第一种

像这种就是最简单的
我们可以直接使用选框工具框选文字这块儿区域

然后执行shift+f5
里面选择内容识别

点击确定就可以完成

第二种

像这样的很大一块的水印
而且是有彩色的,也有灰色的
我们可以先用图像,调整,去色
把它的颜色统一一下


然后执行图像,调整,色阶
用白色吸管去吸取水印的地方


第三种
像这种满屏的水印
也是很多PS新手最头疼的问题了
其实也很简单
我们可以先框选一块水印拷贝出来


然后执行图像,调整,反相


混合模式改成颜色减淡,就可以看到那一块水印消失不见了

那我们ctrl+j复制一个图层
用移动工具把它拖到另外一个水印上去
直接覆盖在上面,就消失不见了

重复继续操作,就可以把整张图片上的水印
全部都去除干净了

哪一步不懂的
遇到问题的小伙伴
可以评论区留言,我来回答
标签: ps
版权声明:除非特别标注,否则均为本站原创文章,转载时请以链接形式注明文章出处。侵权删联系:site777#qq.com #换@