在 macOS Mojave 10.14 系统中,新增加了[语音备忘录]应用,“语音备忘录”使用设备内建的麦克风进行录制。

如何录制语音备忘录
- 打开“语音备忘录”应用,或让 Siri 打开它。
- 要录音语音备忘录,请轻点或点按
 。要停止录制,请轻点
。要停止录制,请轻点 。在 iPad 或 Mac1 上,轻点或点按
。在 iPad 或 Mac1 上,轻点或点按 。
。 - 当您轻点
 时,您的备忘录会自动存储,并以当前位置作为名称。2在 iPad 或 Mac 上完成录制时,请点按“完成”。
时,您的备忘录会自动存储,并以当前位置作为名称。2在 iPad 或 Mac 上完成录制时,请点按“完成”。
您可以在使用同一 Apple ID 登录 iCloud 的每台设备上访问自己的所有备忘录。只需在每台设备的 iCloud 设置中打开“语音备忘录”即可。
录制好语音备忘录后,您可以对它进行编辑。
编辑语音备忘录
录制好语音备忘录后,您可以轻松替换录音的某个部分、修剪录音,或者删除录音的部分内容。
如何替换语音备忘录的部分内容
- 轻点要编辑的备忘录。轻点
 ,然后轻点“编辑录音”。在 iPad 或 Mac 上,选择相应的备忘录,然后轻点或点按“编辑”。
,然后轻点“编辑录音”。在 iPad 或 Mac 上,选择相应的备忘录,然后轻点或点按“编辑”。 - 在波形上向左或向右轻扫,直到蓝色播放头位于您想要替换的部分的开头处。在 Mac 上,在应用底部的录音概览上调整蓝色播放头位置,以选择开始位置。
- 轻点“替换”以重新录制备忘录并覆盖现有备忘录。
- 完成录制后,轻点
 。
。 - 轻点“完成”以存储。
如何从备忘录的开头或结尾处修剪
- 轻点要修剪的备忘录。轻点
 ,然后轻点“编辑录音”。在 iPad 或 Mac 上,选择相应的备忘录,然后点按“编辑”。
,然后轻点“编辑录音”。在 iPad 或 Mac 上,选择相应的备忘录,然后点按“编辑”。 - 轻点
 。下方录音图形中对应备忘录的两端便会出现带箭头的黄色控制柄。
。下方录音图形中对应备忘录的两端便会出现带箭头的黄色控制柄。 - 要从开头处修剪,请将左侧的黄色箭头拖移到您希望备忘录开始的位置。要从结尾处修剪,请将右侧的黄色箭头拖移到您希望备忘录结束的位置。
- 轻点“修剪”。
- 轻点“存储”。如果您已完成备忘录的编辑,请轻点“完成”。
如何删除备忘录的部分内容
- 轻点要修剪的备忘录。轻点
 ,然后轻点“编辑录音”。在 iPad 或 Mac 上,选择相应的备忘录,然后点按“编辑”。
,然后轻点“编辑录音”。在 iPad 或 Mac 上,选择相应的备忘录,然后点按“编辑”。 - 轻点
 。下方录音图形中对应备忘录的两端便会出现带箭头的黄色控制柄。
。下方录音图形中对应备忘录的两端便会出现带箭头的黄色控制柄。 - 拖移左侧和右侧的黄色箭头,用它们包围您想要删除的备忘录部分。
- 轻点“删除”。
- 轻点“存储”。如果您已完成备忘录的编辑,请轻点“完成”。
- 轻点或点按以选择要删除的备忘录。
- 轻点
 。在 Mac 上,按下 Delete 键,或选取“编辑”>“删除”。备忘录便会移动到“最近删除”文件夹。
。在 Mac 上,按下 Delete 键,或选取“编辑”>“删除”。备忘录便会移动到“最近删除”文件夹。
- 在“语音备忘录”中,轻点或点按“最近删除”。
- 轻点或点按要恢复的备忘录。
- 轻点或点按“恢复”,然后轻点或点按“恢复录音”。
未经允许不得转载:小猪号MacAPP推荐 » macOS Mojave 10.14 新应用:语音备忘录使用教程
版权声明:除非特别标注,否则均为本站原创文章,转载时请以链接形式注明文章出处。侵权删联系:site777#qq.com #换@




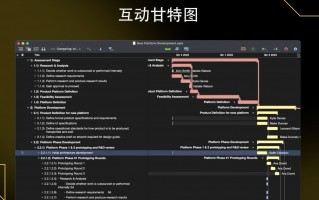
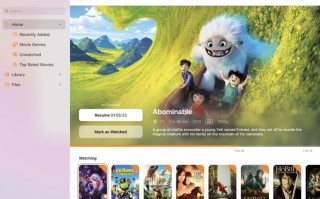


还木有评论哦,快来抢沙发吧~