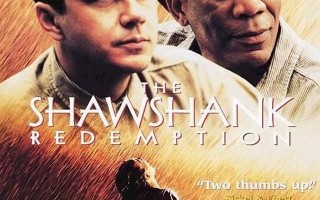使用应用:ps CS6
首先,咱们先准备一张图

一般都会复制下图层在副本上面操作。


然后找到咱们的切片工具

拿着小刀从一角按住直接对角线拉到另一角

拉好后可以鼠标移到框上头调整大小

再使用小刀(切片工具)切出第二个框

如果这个时候突然想要调整上个切片的大小怎么办?
咱们可以使用 “切片选择工具”

接着点击上一个切片,就又是可以调整大小的状态了

最后咱们来导出切片,点击文件,存放为web格式

选择仅限图像,所有切片

导出的切图如下图所示:

完

标签: ps
版权声明:除非特别标注,否则均为本站原创文章,转载时请以链接形式注明文章出处。侵权删联系:site777#qq.com #换@