可以将视频和音频添加到文稿,然后设定其播放方式。
【注】视频和音频文件必须采用 Mac 上 QuickTime 支持的格式。如果不能添加或播放视频或音频文件,请尝试使用 iMovie 剪辑、QuickTime Player 或 Compressor 将音频文件转换为 MPEG-4 文件(文件扩展名为 .m4a),或者将视频文件转换为 QuickTime 文件(文件扩展名为 .mov)。
添加视频或音频
执行以下一项操作:
- 将电脑中的媒体文件拖到媒体占位符或者页面上的其他任意位置。
- 点按工具栏中的
 ,点按“音乐”或“影片”,然后将文件拖到媒体占位符或者页面上的其他任意位置。若要搜索媒体,请点按媒体窗口右上角的放大镜。
,点按“音乐”或“影片”,然后将文件拖到媒体占位符或者页面上的其他任意位置。若要搜索媒体,请点按媒体窗口右上角的放大镜。
在文稿中点按媒体上的“播放”按钮 来播放它。
来播放它。
录制音频
您可以直接在页面上录制音频。例如,在创建报告或图书时,您可以录制自己朗读页面的音频,以供读者播放。
- 点按工具栏中的
 ,然后选取“录制音频”。
,然后选取“录制音频”。 【注】录制完成后,将录制的内容插入文稿中想要的任何位置。
- 若要开始录制,请点按
 ;若要停止录制,请点按
;若要停止录制,请点按 。若要从特定点重新录制,请将鼠标指针放在录制的内容上,向左或向右轻扫以放置黑色线条(或拖移滚动条),然后点按
。若要从特定点重新录制,请将鼠标指针放在录制的内容上,向左或向右轻扫以放置黑色线条(或拖移滚动条),然后点按 。录制过程中您可以继续编辑文稿。
。录制过程中您可以继续编辑文稿。 - 若要试听录制的内容,请点按“试听”。若要从特定点开始播放,请将鼠标指针放在录制的内容上,向左或向右轻扫以放置黑色线条(或拖移滚动条),然后点按“试听”。
- 若要编辑录制的内容,请点按“编辑”,然后执行以下任一项操作:
- 重新录制片段:拖移蓝色控制柄以选择片段。点按
 以重新录制该片段。
以重新录制该片段。

- 修剪:拖移蓝色控制柄以定义要保留的片段。点按
 以删除控制柄以外的所有内容。
以删除控制柄以外的所有内容。 - 删除全部或部分录制内容:拖移蓝色控制柄以定义要删除的片段。点按
 以删除控制柄内的所有内容。
以删除控制柄内的所有内容。
- 重新录制片段:拖移蓝色控制柄以选择片段。点按
- 完成编辑后,点按“完成”。
- 在要添加录制内容的页面上,点按“插入”或“存储”,然后拖移录制的内容以放置它。
若要在页面上播放录制的内容,请点按 。
。
若要在将录制的内容添加到页面后进行编辑,请选择它,然后点按“格式” 边栏的“音频”标签中的“编辑录制内容”。若要删除录制的内容,请在页面上选择它,然后按下 Delete 键。
边栏的“音频”标签中的“编辑录制内容”。若要删除录制的内容,请在页面上选择它,然后按下 Delete 键。
您也可以将录制的内容作为音频文件共享。按住 Control 键点按录制的内容,选取“共享录音”,然后选取一种发送方式。
设定视频或音频循环和音量
默认情况下,视频或音频文件在您点按“播放”按钮 时播放一次。您可以让它循环重复播放,还可以调整其音量。
时播放一次。您可以让它循环重复播放,还可以调整其音量。
- 选择页面上的视频或音频。
- 在“格式”
 边栏中,点按“影片”或“音频”标签。
边栏中,点按“影片”或“音频”标签。 - 执行以下任一项操作:
- 将媒体设定为重复:点按“重复”弹出式菜单,然后选取“循环”以使媒体在您再次点按之前一直播放,或者选取“前后循环”以使媒体向前播放,然后向后播放,直到您再次点按。
【注】在 iOS 设备上的 Pages 文稿中录制的音频无法前后循环播放。
- 调整音量:拖移“音量”滑块。
- 将媒体设定为重复:点按“重复”弹出式菜单,然后选取“循环”以使媒体在您再次点按之前一直播放,或者选取“前后循环”以使媒体向前播放,然后向后播放,直到您再次点按。
替换视频或音频
- 选择页面上的视频或音频。
- 在“格式”
 边栏中,点按“影片”或“音频”标签。
边栏中,点按“影片”或“音频”标签。 - 点按“替换”。
- 选择视频或音频文件,然后点按“打开”。
修剪视频或音频
- 选择页面上的视频或音频。
- 在“格式”
 边栏中,点按“影片”或“音频”标签。
边栏中,点按“影片”或“音频”标签。 - 点按“编辑影片”或“编辑音频”旁边的显示三角形,然后拖移“修剪”滑块。
【注】您无法修剪在 iOS 设备上的 Pages 文稿中录制的音频。
更改视频的标记帧
您可以选取页面上显示的帧以表示视频。
- 选择页面上的视频。
- 在“格式”
 边栏中,点按“影片”标签。
边栏中,点按“影片”标签。 - 点按“编辑影片”旁边的显示三角形,然后拖移“标记帧”滑块。
调整播放音量
- 选择页面上的视频或音频。
- 在“格式”
 边栏中,点按“影片”或“音频”标签。
边栏中,点按“影片”或“音频”标签。 - 拖移“音量”滑块。
标签: Pages教程


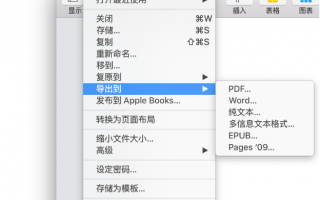


还木有评论哦,快来抢沙发吧~